Cara Meresize Banyak Foto Dengan Photoshop - Banyak diantara kita pasti yang suka sekali mengkoleksi foto baik itu memang sekedar hobi ataupun tuntutan pekerjaan. bagi sebagian dari kita, tidak afdol rasanya jika setiap momen tidak di abadikan oleh jepretan kamera, mulai dari kamera digital, kamera DSLR, atau kamera android. namun, seiring berjalannya waktu maka tumpukan file foto tersebut akan memenuhi media penyimpanan kita baik di laptop ataupun di smartphone, nah kalau sudah penuh lantas apa yang harus kita lakukan ?
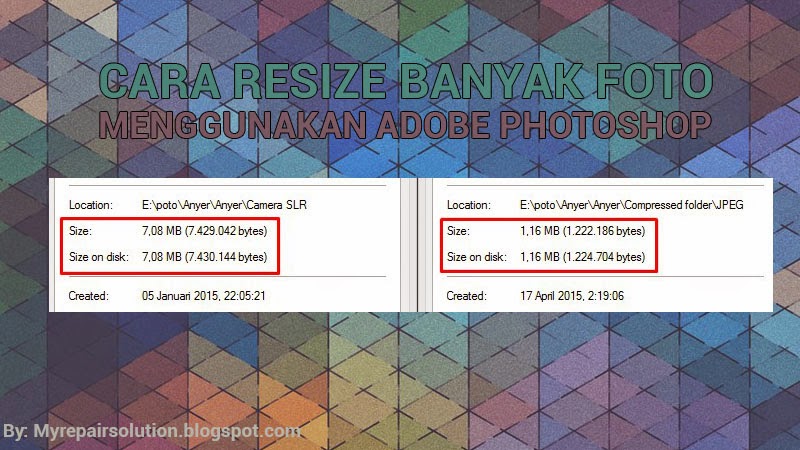 |
| bingung mau kecilin ukuran gambar tapi banyak ? |
yup, pada kesempatan kali ini admin akan memberikan
solusi bagi kalian yang mengalami masalah memiliki foto yang berukuran terlalu besar yaitu
Bagaimana Cara Meresize Banyak Foto Dengan Photoshop hanya dengan sekali klik saja. silahkan ikuti tutorialnya dan rasakan manfaatnya ! :)
Keuntungan Batch Resize Dengan Photoshop
keuntungan dari melakukan resize banyak foto dengan photoshop ini adalah antara lain :
- Mudah, dapat meresize satu folder foto sekaligus.
- Support file .JPEG dan .PNG
- Dapat mengatur ukuran yang diinginkan
- Mempermudah agar kita dapat upload foto ke media sosial :)
Langkah Kesatu
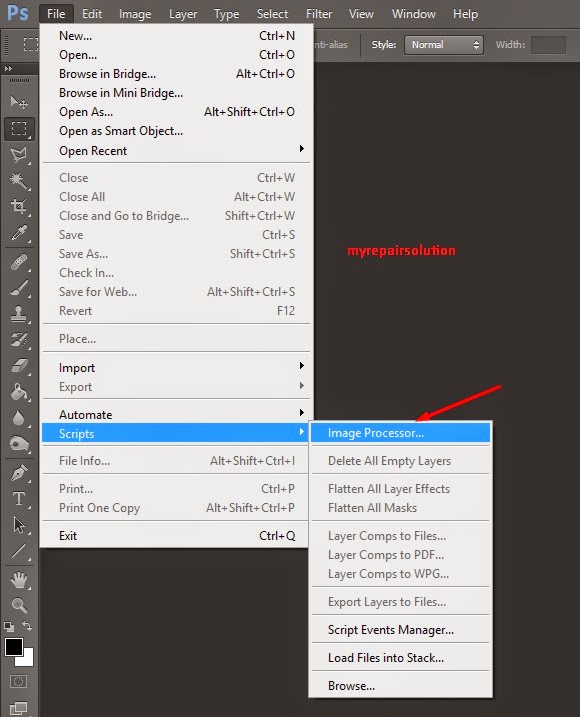 |
| aktifkan fitur image processor |
Buka Photoshop kamu ( bisa digunakan mulai dari photoshop CS4, CS5, CS6, CC ) lalu klik menu file > Scripts > Image Processor. setelah itu akan keluar dialog box yang menunjukan langkah untuk dapat meresize gambar secara bersamaan.
Langkah Kedua
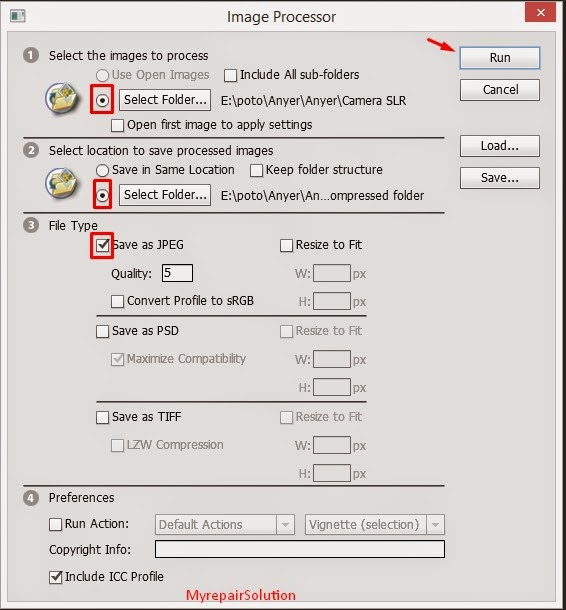 |
| dialog image processor |
di menu ini, pertama kamu harus memilih folder yang berisi foto yang ingin kamu ubah ukurannya dengan klik
Select Folder. jika di dalam folder tersebut ada folder lagi dan kamu juga ingin merubah sizenya, beri tanda centang "include all sub-folder".
Langkah Kedua
setelah itu langkah kedua kamu pilih folder tujuan. klik Select Folder atau pilih "save in same location" jika kamu ingin menaruh foto hasil kompresi di folder yang sama.
Langkah Ketiga
nah, disini kamu bisa memilih tipe file yang ingin kamu jadikan hasilnya. saran saya pilih Save as JPEG. pilih kualitas kompresi, baiknya biarkan saja 5. atau jika kamu mau mengatur ukurannya kamu bisa centang "resize to fit" lalu isi weight dan heightnya.
Langkah Keempat
sekarang kamu tinggal klik RUN untuk menjalankan perintah mengkompress ukuran gambar atau foto secara sekaligus lewat photoshop ini. selama proses berlangsung, akan secara otomatis gambar-gambar yang kamu pilih akan terproses jadi tunggu hingga tidak ada lagi foto yang tampil di layar kamu.
Hasil
nah, jika kalian penasaran sejauh apasih hasil kompresi atau resize foto yang sudah di proses tadi, maka kamu bisa melihat gambar di bawah ini.
 |
| perbandingan kualitas gambar |
Jika kalian lihat pada gambar diatas, tidak ada sama sekali perbedaan yang terlihat oleh mata kita. itulah keunggulan Resize Dengan Menggunakan Photoshop.
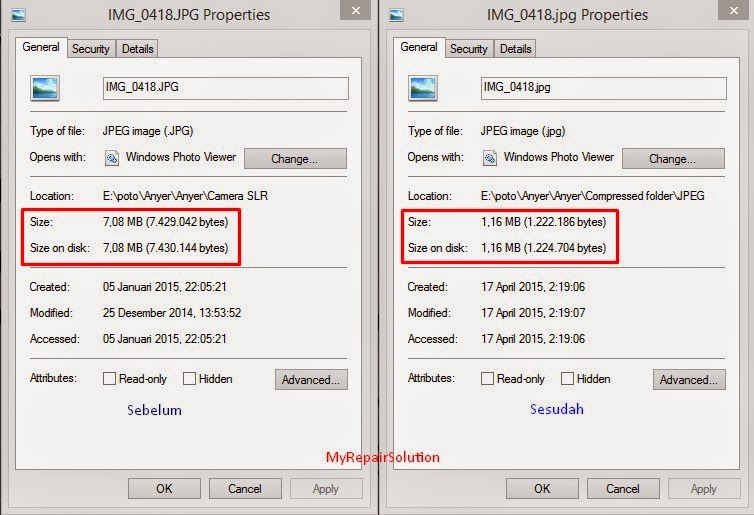 |
| perbandingan gambar sebelum dan sesudah resize |
bisa kalian lihat lewat gambar diatas bahwa foto yang sudah di proses bisa turun sejauh 70% tanpa mengurangi kualitas.
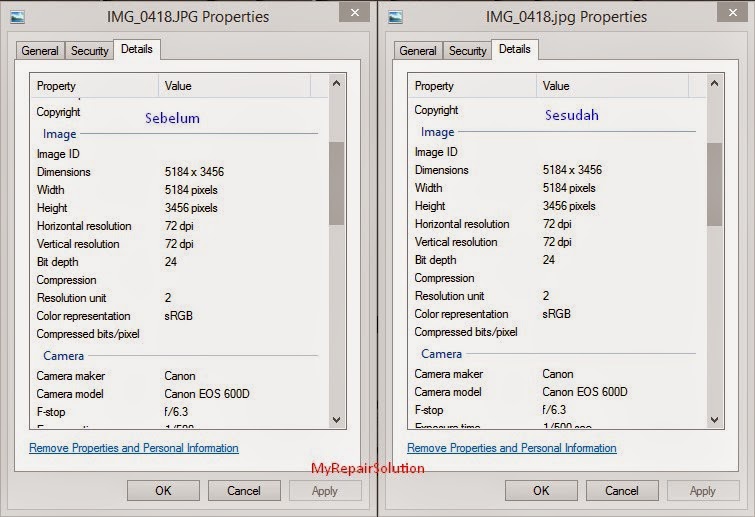 |
| detail dimensi, dpi dari dua gambar yang sama |
sementara untuk bagian detailnya sama sekali tidak ada perubahan, dimensi yang tidak berubah ukuran panjang lebar yang tetap sama bahkan DPI yang sama. luar biasa bukan ?
jika kalian penasaran ingin melihat file asli dari kedua gambar tersebut, kalian bisa menghubungi admin lewat
fanspage facebook kami. (
just in case ada yang tidak percaya :p ).
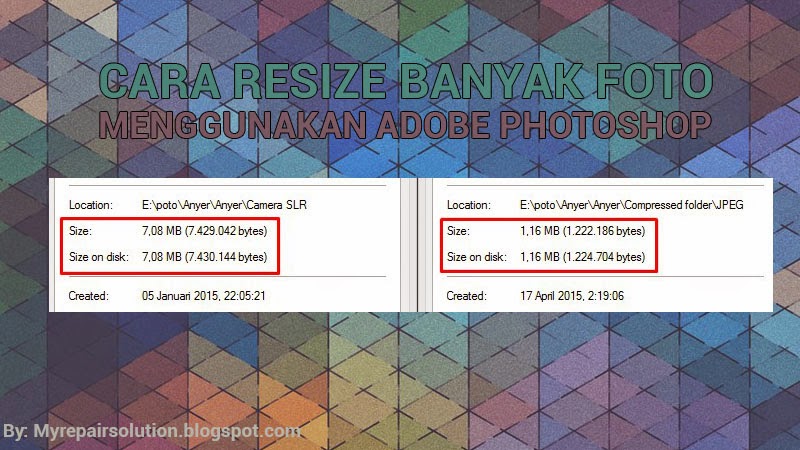
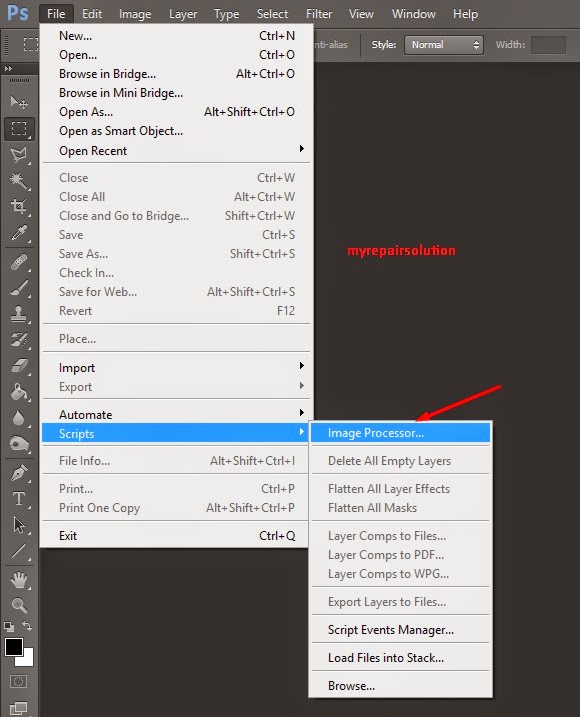
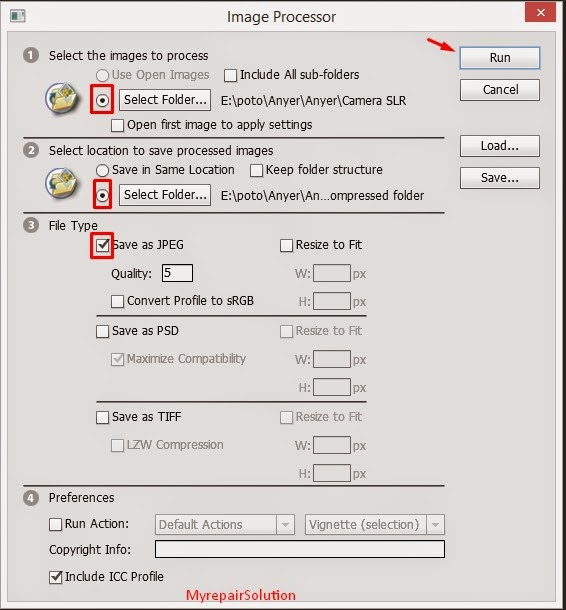

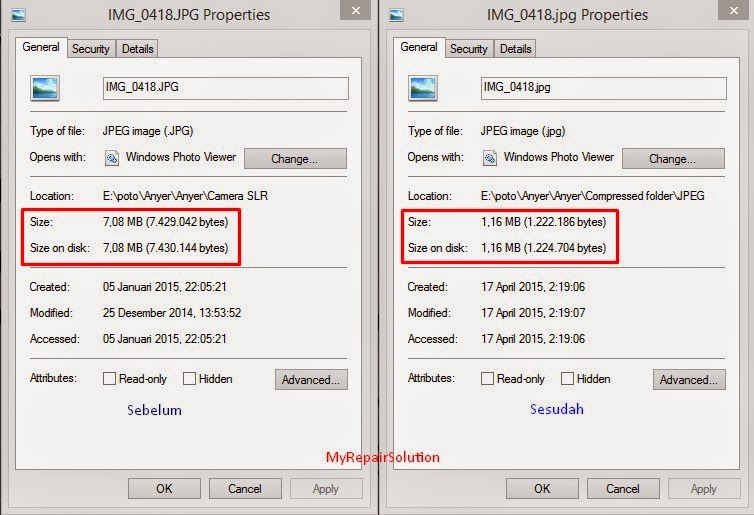
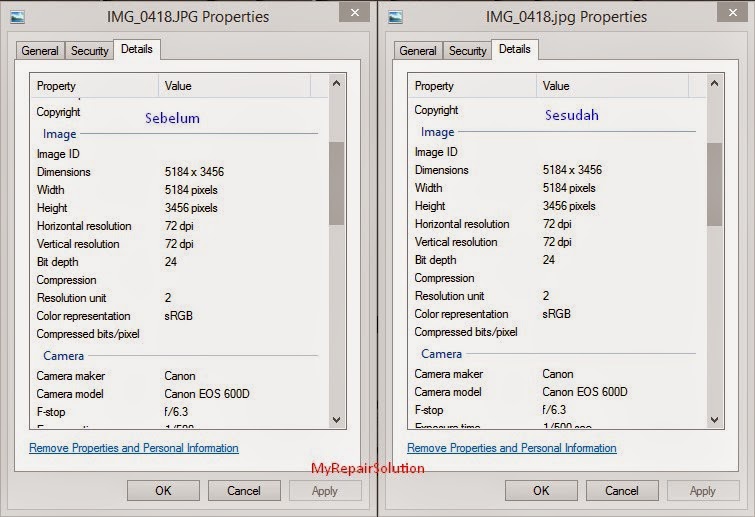










tutorial tentang resize banyak photo dengan photoshopnya sangat membantu. tks.
BalasHapusTerimakasih atas kunjungannya :)
Hapuspengetahuan baru mas, ternyata bisa menggunakan fasilitas diphotosop..
BalasHapussering merisize tapi hasilnya jadi pudar..
makasih mas, trik langsung mau saya coba
iya betul, banyak yang belum tahu sebenarnya ada fitur seperti ini di photoshop.. :)
Hapussipp, silahkan mencobaa..
wah, makasi banyak gan atas infonya. saya akan coba dulu ni.
BalasHapuswww.manganopo.blogspot.com
Sangat membantu, tengs.
BalasHapussama-sama ya, senang bisa membantu... :)
Hapus